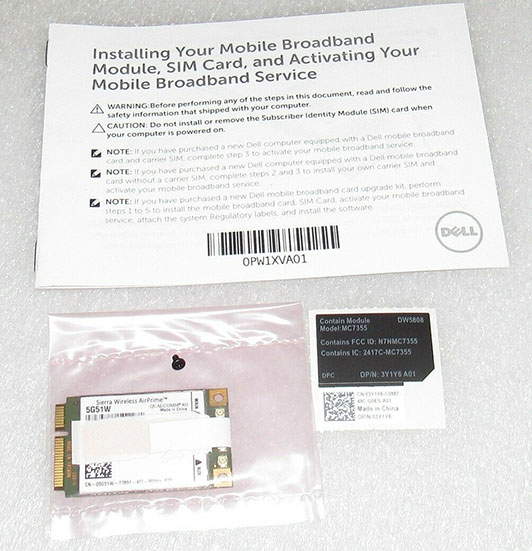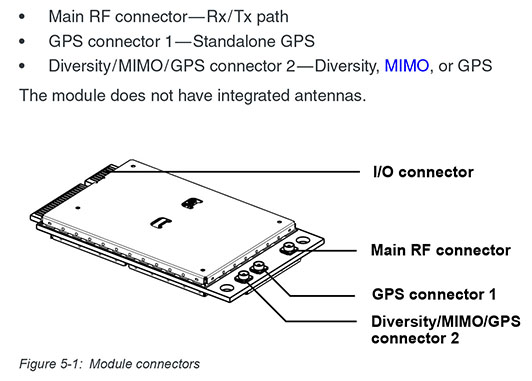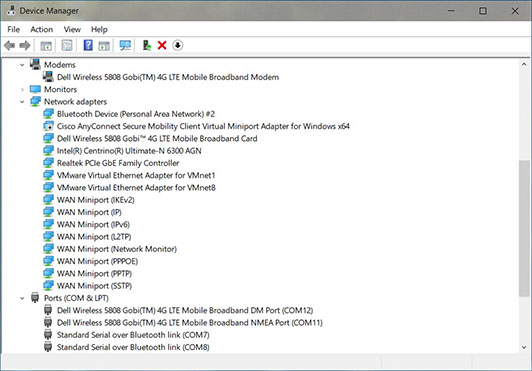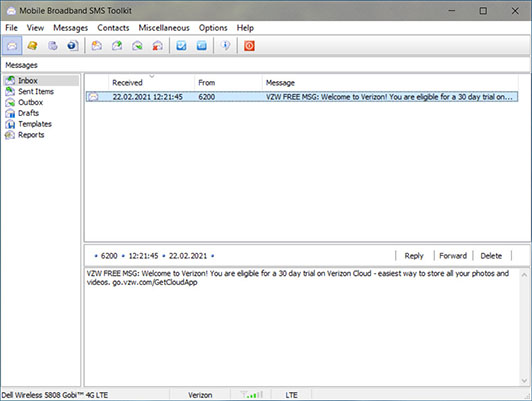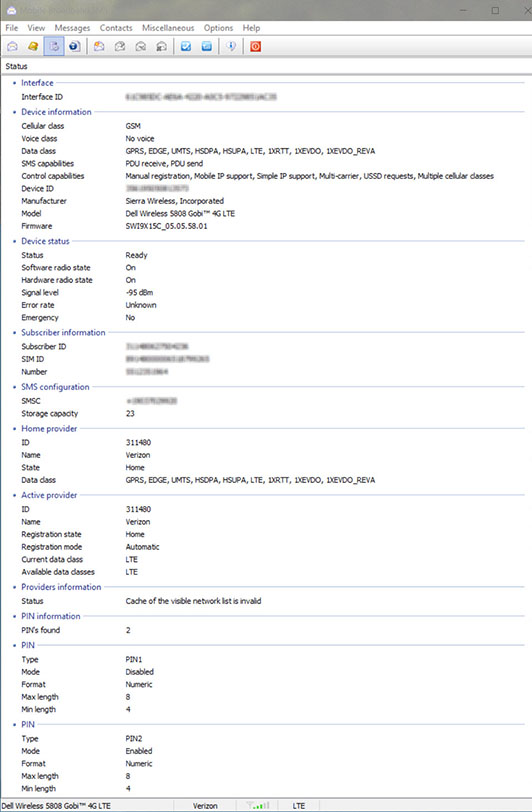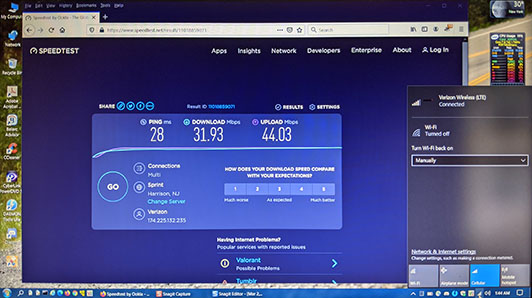I have been running DW5620 mobile broadband (cellular data) cards in my Studio 1558 notebook computers for many years. This is a 3G / EVDO card that will fall back to 1xRTT if a 3G network is unavailable. Although I have these cards activated on Verizon, they are no longer activating new 3G devices on their network – 4G is required at a minimum. This is so the existing population of 3G and older devices can “age out” and Verizon can re-use those frequencies for 4G and newer service instead, per this article in The Register. That article also says they intended to shut down their 3G network on December 30, 2020 although it appears to have been postponed for an unknown amount of time. The article also quotes a Verizon spokesperson as saying “Yes, our 3G network is still live today. We’re actively working with customers to migrate them to new technology. It’s not accurate to say the network will remain active ‘for some time.’ While we want to make sure we care for our customers – both consumer and IoT – our plan is to move them ASAP and retire the 3G network.” In any event, the writing was on the wall and it was time to upgrade the mobile broadband card in my Studio 1558.
I decided that as part of my Studio 1558 re-evaluation, 16 GB memory upgrade and Windows 10 install, that I would also upgrade the mobile broadband card to the latest possible. That is more difficult than it sounds because the newer cards are generally M.2 instead of the Mini PCIe form factor found in the 1558. The newest card I’ve found is the DW5808 (not the DW5808e) which is a Dell-branded Sierra Wireless MC7355 (PDF specification). That is a card that according to the datasheet supports LTE, HSPA+, GSM/GPRS/EDGE, EV-DO Rev A and 1xRTT. It is supported by all major US cellular providers, although I have only used it extensively with Verizon. I did test an AT&T SIM and it allowed me to connect to AT&T’s “sign up for mobile broadband service” page.
When purchasing one of these cards, it is preferable to purchase a new one as that guarantees it has never been blacklisted for being on an account that has an unpaid balance with a provider. A new card should also come with a manual and a full set of stickers. The stickers include the IMEI (taped to the top of the module) which is applied next to the SIM slot in the battery compartment, an FCC sticker (to be applied in the matching location on the inside of the 1558’s removable bottom access cover) and a Dell part number sticker (also for the inside of the cover). Here is a picture of what you should get, courtesy of eBay seller pcs_jec:
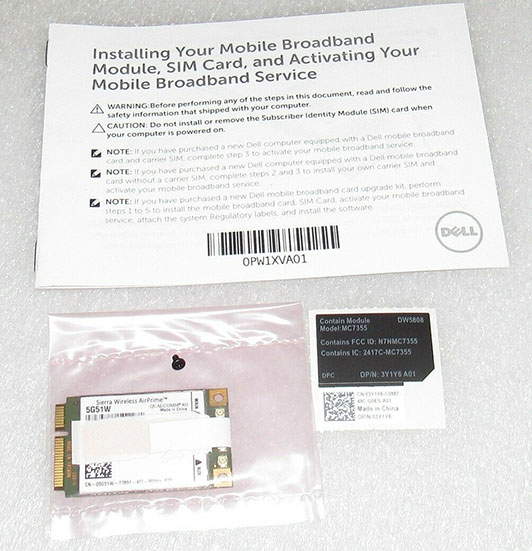
Click on the image for full-screen view
If you already have a mobile broadband card in your Studio 1558, you can simply replace it with the DW5808. Note that the antenna connections on the DW5808 are reversed compared to the DW5620, so be sure to re-connect the antennas in the proper locations. The center antenna connector is not used in this application. If you do not already have a mobile broadband card installed in your 1558, make sure that your system (primarily the lid) supports it and has the appropriate antenna connectors. You can refer to my blog post “Dell Studio 155x Wireless / Networking Options” here for more information. Here is the antenna connector layout from the Sierra Wireless “Product Technical Specification”:
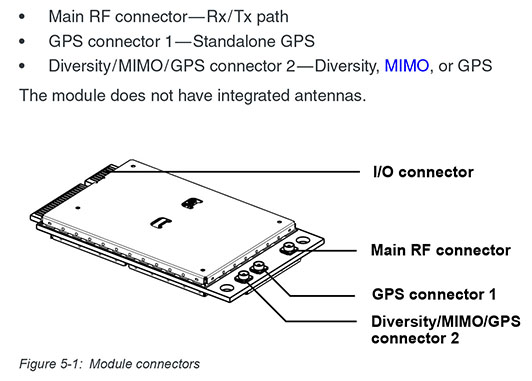
Unlike the older DW5620 cards, a SIM is needed for service – if you don’t have one installed, trying to connect to mobile broadband will display the message “Insert SIM”. The advantage of this method is that you can just move the SIM card from computer to computer without needing to talk to your cellular provider about changing devices. One downside to the SIM location (in the battery compartment) in the 1558 is that it is a bit tricky to remove the SIM once it is inserted. Make sure to observe the correct orientation when inserting the SIM (there is a molded image of the correct orientation next to the SIM slot in the battery compartment). This picture shows the full-size SIM inserted in the SIM slot with the orientation matching what is molded into the case above the slot, in the center of the picture. You can also see the location for the IMEI sticker:

Click on the image for full-screen view
You will need the appropriate driver for your operating system. For Windows 10, that is “DW5808E and DW5808 LTE Mobile Broadband and GNSS Driver” from here. Windows 10 has built-in support for mobile broadband, but the Dell driver is still needed. Older versions of Windows needed an additional application to handle mobile broadband – for example, on Windows 7 with the DW5808 card, the “Connection Manager Application for DW5808/5808e/5809e/5570” application is required. On older cards like the DW5620 the application is usually provided by the cellular carrier. For example, VZAccess Manager (VZAM).
The one thing all of these applications have in common is that they are (for lack of a better word) “twitchy”. VZAM on the DW5620 would frequently report “card not detected” or fail to power the card on or off. The only corrective action at that point is to reboot and possibly power cycle the computer. I’ve run into this on multiple Dell and HP notebooks, even with factory-installed mobile broadband. Unfortunately, this behavior continues with the DW5808, at least in the Studio 1558. To be fair, neither Dell nor Sierra Wireless ever implied that this combination was tested by them. In my testing, either the board is detected at startup or it isn’t. If it isn’t, a reboot will fix it. Not really any different than the older DW5620 with VZAM. In further testing, this seems to be related to not having a SIM installed in the computer – I suspect the card is “bootlooping” trying to recover from a “no SIM” condition. All of the 1558/DW5808 systems I have that include SIMs behave properly – it is only the ones without SIMs that misbehave.
Like the DW5620, the DW5808 includes GPS functionality. Unlike the DW5620, the DW5808 does not make that functionality available as a COM port by default. A registry modification is needed. That is only for advanced users, but if you’ve gotten this far I think you qualify. The particular key is in HKLM > SOFTWARE > Sierra Wireless > QDL and you need to change the USBCOMP value from 9 to 8. The underlying reason is rather complex, but if you want more information I’d suggest starting here. As you can see from this screenshot, after changing the USBCOMP setting the DW5808 appears as a modem, as a network adapter and as 2 USB serial ports. DM is Device Management and NMEA is GPS:
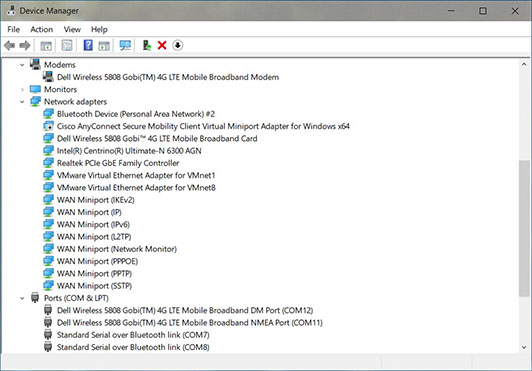
Click on the image for full-screen view
The DW5808 and many other cards from the same era suffer from the “GPS Rollover” problem which causes the date to be reported incorrectly after November 3rd, 2019. As Sierra Wireless describes it, “The Global Positioning System provides positioning fixes and timing information to GPS receivers (such as MC73xx, EM73xx, WP75xx and WP85xx modules). The timing information includes a ‘week’ component represented as an integer value from 0–1023. This value will ‘roll over’ on 03 November 2019. As a result, the time reported to customer applications by MC73xx, EM73xx, WP75xx and WP85xx modules will be incorrect. (Note: Positioning fixes will not be affected.)” Since Windows uses the Windows Time Service and not GPS for setting the computer’s time, this is likely a non-issue for most users. However, Dell does provide a fix if you need it. Note that despite being described as “Application”, it is the one-time rollover fix and does not permanently install any software on your computer.
The Dell DW5808 Windows 10 driver installation also adds some Bluetooth device drivers, despite the DW5508 not including any Bluetooth hardware. This may be because the driver supports multiple card models. There is no Bluetooth hardware in the DW5808, so if you need Bluetooth support you’ll still need the Dell Wireless 365 Bluetooth adapter.
There doesn’t seem to be a native way to send or receive text or multimedia messages (SMS/MMS) in Windows 10. Microsoft offers the “Your Phone” Microsoft Store app which just links a Windows 10 PC to a cell phone and doesn’t use the internal mobile broadband adapter. There is a native Windows 10 (not Microsoft Store) utility called “Mobile Broadband SMS Toolkit” available here for free. Note that the developer is Russian and the web site is hosted in Latvia, so if you handle sensitive information on your computer you may want to further evaluate the situation before installing the app.
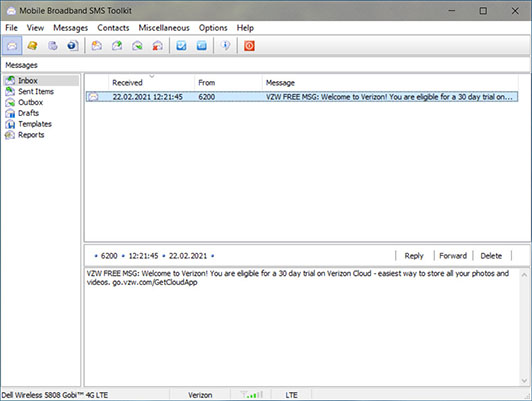
Click on the image for full-screen view
In addition to sending and receiving SMS messages, the app has quite a few other functions, including managing contacts and displaying a lot more information than Windows provides. As you can see, the “Current data class” is LTE:
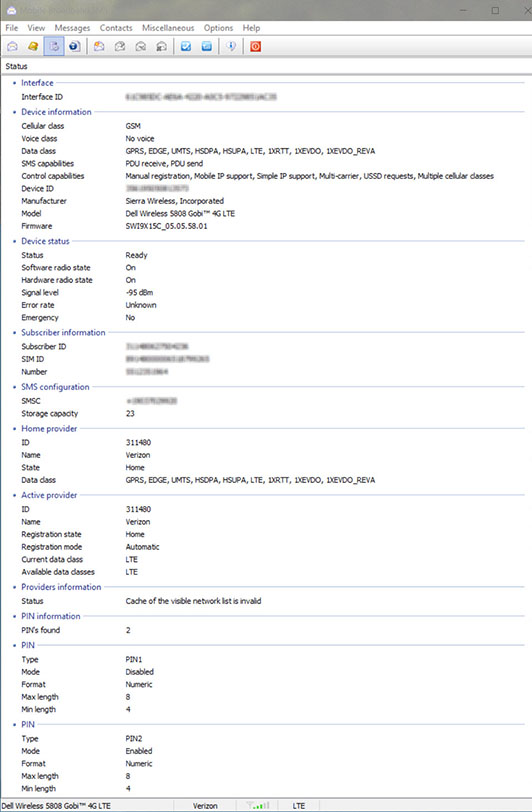
Click on the image for full-screen view
Performance is quite good (measured with Ookla Speedtest). The DW5808 has a theoretical speed of 100Mbit/sec down and 50Mbit/sec up. I have never seen a download speed faster than around 40Mbit/sec. This could be due to a number of factors, including the computer lid not having the correct antennas for all of the frequencies used by this modem, or simply comes from network congestion (this is New York City, after all). Upload performance is quite good at 44Mbit/sec which approaches the theoretical maximum of 50Mbit/sec:
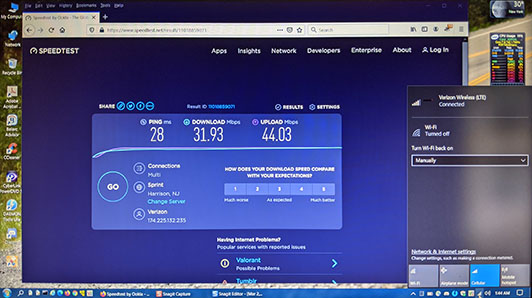
Click on the image for full-screen view