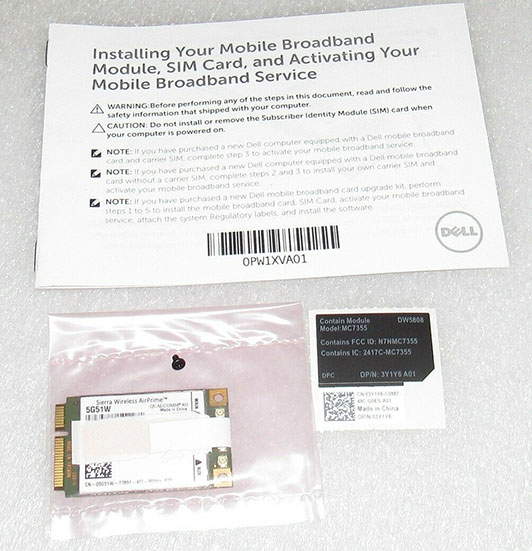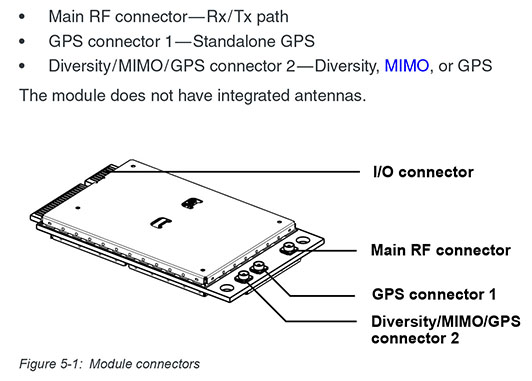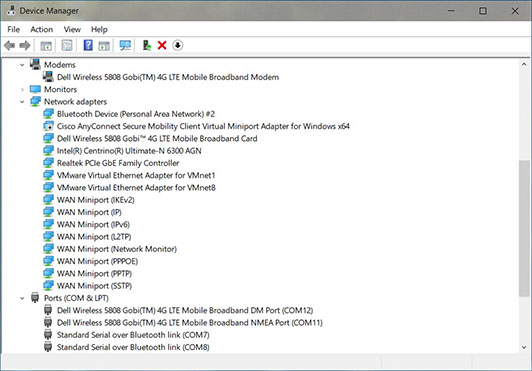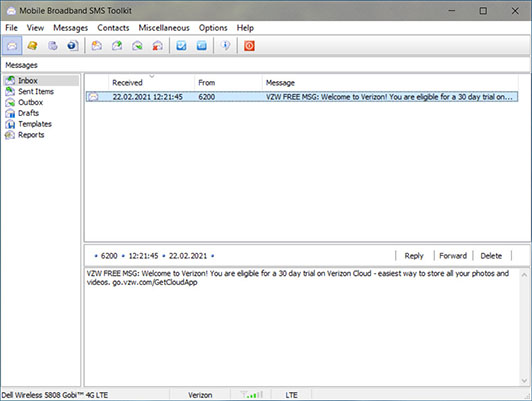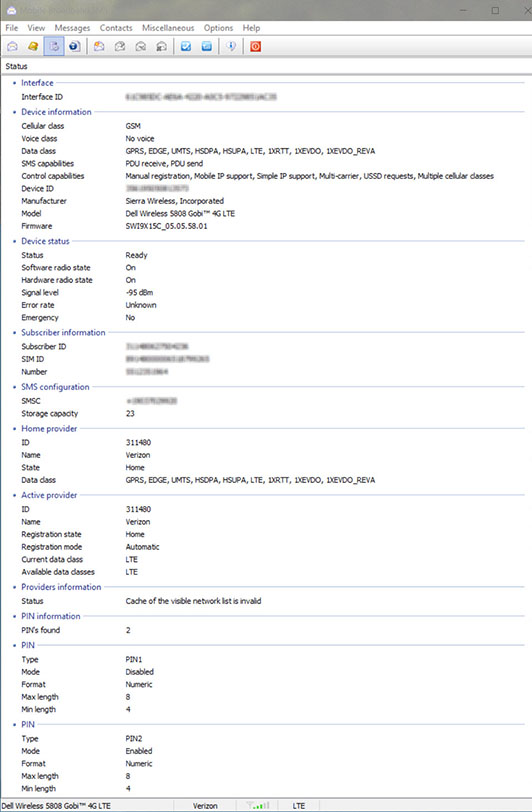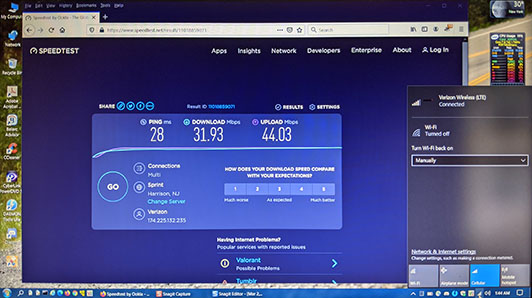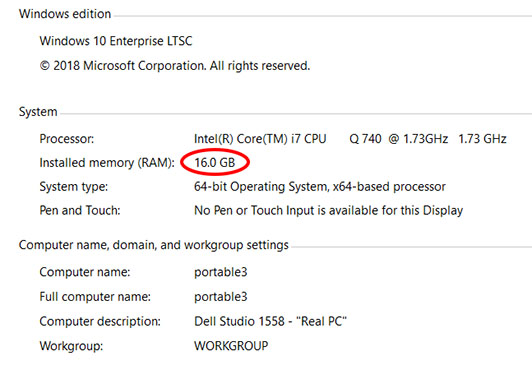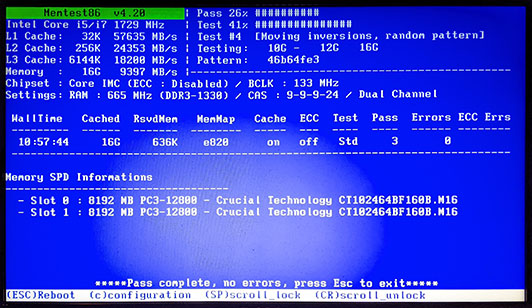New WiFi for old laptops – the ALFA Network AWPCIE-AX200U
One of the issues when trying to use an older laptop (such as my Dell
Obviously, newer WiFi cards are available but they are generally in the M.2 form factor and not the Mini PCIe that older notebooks tend to have. These newer cards also come with a newer type of antenna connector (MHF4 instead of UFL). This means that the cards are not usable in older PCs without an adapter. These adapters are readily available from many sellers. Unfortunately, in many notebooks they won’t fit in the space available for the WiFi card. This picture shows how much space the adapter takes up:

My Studio 1558 is one of the notebooks that doesn’t have enough room for that adapter. I thought I was out of luck until I discovered the ALFA Network AWPCIE-AX200U. This is a mini-size card that incorporates the Intel AX200 module, but with a Mini PCIe connector and older-style UFL antenna connectors. That card fits perfectly in my Studio 1558:
As you can see from that picture, even with the correct card things are a tight fit. You can also see that the 3rd antenna cable (grey, with a clear plastic cap on the end) is tucked away in the cable management channel. Unlike the N 6300 card, the AWPCIE-AX200U only needs 2 antennas. The card to the right is a DW5808 mobile broadband (LTE) card. Since the AWPCIE-AX200U is a WiFi 6 card, it operates on the traditional 2.4GHz and 5GHz WiFi bands and works perfectly with the antennas built into my Studio 1558. Other systems should generally be problem-free, but read the section on “things to note” below. WiFi 6E is the version of the spec that adds the 6GHz band. Intel has the AX210 card that adds support for the 6GHz band. But the 6GHz band (which actually extends up to 7.125GHz) is likely outside the range of older notebook antennas. So I don’t know if ALFA thinks it will be worth it to introduce a card based on the Intel AX210.
Here are the AWPCIE-AX200U and the AX200NGW side-by-side to show the difference in form factor:
And here is a close-up of the difference in antenna connectors:

Once I had the card installed, Windows detected the card correctly, but I decided to install the latest Intel drivers anyway. After that, I connected to my home WiFi network without any problem. Speed is unchanged as I’m running older Cisco Aironet 702i access points that don’t support the newer 802.11ac/ax standards required for higher speeds. At some point in the future I’ll replace them with some other type of device, but at the moment 802.11ax-capable access points (particularly ones with 10GbE LAN ports) are very expensive.
I did fire up MetaGeek’s inSSIDer app to see if there were any high-speed access points within range. The version of inSSIDer I was using (2.1, the last version before compulsory registration and activation) didn’t know about the newer standards, which was no surprise as it is over 8 years old at this point. So I bit the bullet and downloaded version 5.4 and registered it. As you can see, it detected an 802.11ax network at a speed of 2.4Gbit/sec:
The AX200 module (and thus the AWPCIE-AX200U) supports Bluetooth 5.1. The Intel documentation does not specify whether the Bluetooth antenna is internal to the module or if one or both of the external antenna connectors are used. Regardless, the Bluetooth radio sends and receives a good strong signal – it was able to “see” the televisions of several of my neighbors, a few houses away and had no trouble pairing with my test device (a JBL FLIP 5 speaker). I had to use Windows Device Manager to disable the Bluetooth 365 module that was already in the computer so there would only be one active Bluetooth radio. The BT365 module is in a location that requires near-total disassembly to get to, so I ran this way for a week. Eventually I needed to disassemble the laptop for an unrelated reason and took the opportunity to remove the now-unneeded BT365 module. Note that the ALFA website and the AWPCIE-AX200U datasheet both say that the module supports Bluetooth 5.0, not 5.1. This appears to be a typo, as the Intel datasheet for the AX200 clearly states Bluetooth 5.1, which is confirmed by this Microsoft support article. Performing the steps in that article shows that the AWPCIE-AX200U is using LMP (Link Management Protocol) 10, which is Bluetooth 5.1:

There are a few things to note before you run out and buy one of these cards for yourself:
First, some computer manufacturers (HP for example) have a “whitelist” of supported WiFi cards, which are generally limited to a bunch of overpriced, near-obsolete cards. Putting any unapproved card into one of those computers will give you an unfriendly message such as “Unsupported wireless network device detected. System halted. Remove device and restart.” You may have some luck searching for things like “<your computer brand and model> BIOS mod” or “<your computer brand and model> whitelist hack”. Of course, flashing an unapproved BIOS is something you do at your own risk. When considering future purchases, you may want to “vote with your wallet” and avoid purchasing any systems that try to impose this sort of needless lock-in.
Second, there is good deal of variation in what pins are connected on notebook Mini PCIe connectors. The AWPCIE-AX200U does its best to avoid conflicts by setting all pins not essential for operation to “Not Connected”. It is possible that some incompatibilities could still arise. If you post a comment here I’ll try to help you. Another issue is that the Mini PCIe USB pins may not be connected in your computer. In that case, the card will still work fine as a WiFi adapter, but the Bluetooth portion will not be detected.
If you’re interested in purchasing one of these cards, I highly recommend Rokland Technologies. They’re an authorized Alfa distributor and ship quite rapidly. Be sure to order the AWPCIE-AX200U card and not the AWPCIE-AX200 (no “U” at the end). The non-U card has the newer MHF4 antenna connectors and you will need adapters (and a place to put them) if you want to re-use your existing antennas.
Updated 23-Apr-2021 to include a side-by-side comparison of the ALFA and Intel cards and their antenna connectors.