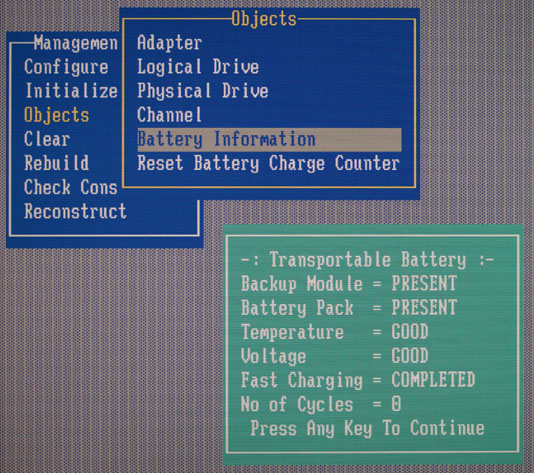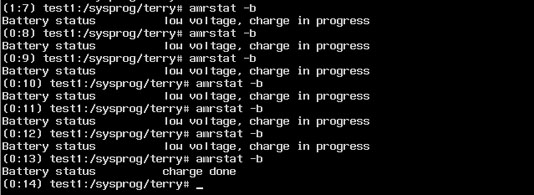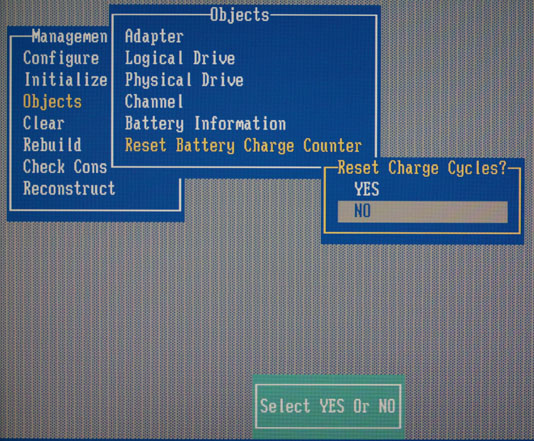Quantum SuperLoader 3 / L700 / PowerVault 124T Power Supply Replacement
The Quantum SuperLoader 3 is a popular tape backup product for small- to medium-size businesses. It combines 16 tape slots, a tape drive (of varying types and capacity) and an operator panel in a compact, 2RU (3.5″ high) format. I often refer to it as “a triumph of engineering over common sense”, as it uses a Rube Goldberg-esque mechanism (including a wheel that rotates as well as moving up and down, along with 2 independent “conveyor belt” mechanisms), but the large number of these units sold over the years proves it was a successful design. It was also re-branded by a number of companies, for example as the Dell PowerVault 124T, Sun StorageTek C2, HP StorageWorks SSL1016, IBM 1×16 Tape Autoloader, and probably by a number of additional companies.
Unfortunately, many of these devices have been installed for quite some time and are now out of warranty. Parts are beginning to fail more frequently than they would when the units were new. One common failure seems to be a completely dead unit – no lights or fan rotation, and no response to the host on either the SCSI or Ethernet port. This is usually due to a failure of the power supply, not anything more serious. Unfortunately, the Quantum Best Practices for Troubleshooting Superloader3 (PDF) says “Is the unit totally dead, no lights, power or sound? If yes – Replace the loader.” That’s a bit expensive if the unit is out of warranty. Even the IBM version doesn’t show the power supply as a field-replaceable unit.
My first step in diagnosing this dead unit was to open it by removing the cover, which involves removing all of the flat-head Torx screws on the left, right, back, and top as well as an additional 4 round-head Torx screws on the top. Next, I manually ejected the left and right tape magazines (since the unit was dead, there was no other way to eject them). The ejection procedure involves sliding a thin piece of plastic (an old credit card will do, but don’t use one you need as you’ll probably damage the magnetic stripe on it while wiggling it around) vertically between the front panel and the magazine. There’s a small white lever on each side which acts as a catch:


Additional information is available in the Quantum Lodged Tape Removal Instructions (PDF) document. If you cannot eject one of the magazines, it is possible that the magazine drive gear is engaged – refer to the above document for details. In addition to the possibilities listed in that document, it is possible for the loader to have had the power supply fail while in the process of moving a tape from the picker wheel to the magazine – in that case, the magazine can’t be ejected until you remove the loader cover and move the tape fully into the picker (or magazine) by hand.
With the magazines removed, there was more room to work inside the unit. Next, I removed the protective cover between the tape drive and the power supply, unplugged the power supply cables to the rear interface board and the tape drive, and lifted the power supply out of the way. This left the power supply connected to the front panel / loader mechanism. There’s a very tight fit between the loader mechanism and the tape drive and one or the other needs to be removed in order to access this cable. I decided to remove the tape drive (the loader mechanism is connected to the rear interface board by a pair of fragile ribbon cables, so removing the tape drive is easier and safer). There are 4 screws holding the tape drive carrier to the chassis, 2 on the back and 2 on the front between the tape drive and the loader mechanism. The front 2 are somewhat difficult to reach. I suggest using an extension and a magnetic Torx bit for this step. Be aware that at this point the tape drive is still connected to the rear interface board via a SCSI cable and the small library interface cable. You can either unplug these and reconnect them later, or just hold the tape drive to the side while dealing with the power cable on the loader mechanism.
Once I was able to disconnect the old power supply from the loader mechanism, I set the old power supply aside and installed a 4-pin Molex power extension cable on the loader mechanism and reinstalled the tape drive, routing the power cable along the same path as the old one:

One thing to note in the above picture is the second, unused set of slots in the base pan of the chassis. It appears that some of the possible tape drives that can be fitted are wider than the SDLT600 drive in this unit. If there is no corresponding decrease in the width of the magazine, there may not be enough clearance for the connectors on the type of power extension cable I used. In this case, it would be necessary to use a longer extension cable in order to locate the connectors further toward the back, in the space between the power supply and the tape drive. I used the particular extension cable shown in these photographs because it was the longest one I had on hand, and I didn’t want to make a new, longer one from scratch. Feedback on this issue from users performing the procedure with other drives (particularly LTO models) would be appreciated (use the comment feature).
If you disconnected the SCSI or library interface cables from the tape drive, re-connect them now. Be sure to verify that the cables are located correctly and fully inserted. [I didn’t forget this when working on this loader, but it is a mistake I have made in the past.] If you don’t get both of the cables installed properly, you’ll have to disassemble the whole thing again later to fix it.
Next, I temporarily connected a generic ATX power supply to the rear interface board, tape drive, and the power extension cable for the loader mechanism, in order to confirm that this was a power supply problem:

When I connected the AC power cord to the temporary power supply, the loader immediately commenced its power-up sequence to the point where it complained that no magazines were installed. After installing both magazines, the drive completed its power-up inventory and the loader proceeded to the “System Ready” state, as indicated on the front panel. This confirmed that the only issue was the power supply, and the loader simply needed a replacement of the correct type.
Unfortunately the power supply used in the unit, an Enhance ENP-2316BR, is not available at anything approaching a reasonable price. [As I am writing this, the least expensive one on eBay is $299.95 and the most expensive one there is $795.00. A web search turned up one for $896.00!]
At those prices, it would be less expensive to purchase a whole SuperLoader on eBay (ones with the less-desirable tape formats such as DLT VS160 are currently listed for $299.00 and up) and swap the power supply.
However, I decided to investigate further and discovered that the SuperLoader 3’s power supply is almost a standard FlexATX format unit. The differences are that it has a provision for an external on/off switch and a different quantity and length of power connectors. I initially considered the Enhance ENP-2322B-G as it was made by the same company and shared many characteristics with the original unit. Unfortunately, this series was discontinued by Enhance in June 2011, and any searches for it turn up “replacement” units, not all of which would be physically compatible with the original (mostly relocating the fan and/or changing the location of the mounting screws). I settled on the Sparkle Power FSP200-50PLB (which is not shown on their web site, and the 250 Watt version is labeled “Discontinued soon”), as it had the same fan location, etc. as the original unit. The only issue is that the replacement power supplies do not have cabling for the rear panel on/off switch. However, the loader has an on/off button on the front panel and the rear switch is equivalent to unplugging the power cord. Rather than opening up the replacement power supply, voiding the warranty, and installing switch wires, I decided to leave the rear power switch disconnected and non-functional. This power supply cost $44.99, including shipping – quite a substantial savings from the “best” price of $299.95 for the original supply.
Here are some comparison photos of the old (left or top) and new (right or bottom) power supplies:



As you can see in the last picture, the new supply has more cables and most are longer (though one is shorter) than on the old supply. That’s why I installed the extension cable on the loader mechanism – I knew the cable on the new power supply wouldn’t reach all the way.
I proceeded to request an eject of the right side magazine via the front panel and then powered down the loader via the front panel pushbutton. The front panel will not respond to any commands other than the power button when either magazine is removed. This makes it impossible to remove the second magazine as the loader insists on having the first magazine re-inserted. After powering down, I performed the manual eject procedure on the left side magazine.
Next, I installed the new power supply, connected all of the cables and neatly tied the excess into a bundle between the power supply and the tape drive. There are several things to note about this step. First is that the bundle of cables should be as low as possible, in order to not obstruct the air vents on the upper rear of the the tape drive. Next is the routing of the power cable to the extension cord installed previously. Use one of the far end connectors from the power supply, not one in the middle of the cable. Ensure that the cable is securely held in the provided tabs – if it comes loose it will interfere with the cycling of tapes in the right-hand magazine. Last is the use of cable ties. Do not use rubber bands or anything besides cable ties. Things are packed quite tightly inside the unit and if a rubber band or similar breaks and starts floating around inside there it could cause serious damage. Once everything was properly placed and tied down, I reinstalled the protective cover / air shroud over the power supply:



At this point I reinstalled the magazines (checking for clearance where the extension cord connects to the power supply cord) and verified proper clearance of the power supply in the rear panel:

Note that the new power supply has a 115/230 Volt selection switch, while the original did not (it auto-detected the voltage). If the power supply you use has a selection switch, make sure it is set to the proper position for the power you have (in the US, normally the 115V setting, though some datacenters use 230V for efficiency purposes).
Lastly, I powered up the unit and verified that it completed its inventory and proceeded to the “System Ready” state. Once that was completed, I powered the unit down via the front panel and reinstalled the cover. After powering back up, the loader is ready and should hopefully provide many additional years of serivice:

Here are a few additional notes that may be useful if you perform this procedure:
Most FlexATX power supplies of 200 Watts or higher should be electrically compatible with the loader’s requirements. It is important to confirm physical compatibility as well. The main issues will be the location of the power connector and fan opening – some supplies exchange their positions which would lead to a partially-obstructed cooling fan; having a 20-pin ATX connector (some supplies have only the 20-pin, some have a 20-pin and a separate 4-pin, and some have a 24-pin – the first two will work, the last won’t); having a hole for a mounting screw above the power connector location; and having the proper bracket on the cable side of the power supply (if a supply doesn’t have that bracket, you may be able to re-use the one from the original supply, but confirm that there are at least mounting holes for the bracket on the new power supply).
If you get the urge to clean the dust out of the loader while you have it open, be very careful, particularly if you are using a compressed-gas duster. NEVER use compressed gas to spin a fan’s blades – if you must clean a fan, hold the blade so it does not rotate while you use the compressed gas. Also, NEVER used compressed gas on warm electronics. This is particularly important with DLT drives – if you do this on a DLT8000-family drive (for example), you WILL destroy at least one of the tape spool motors from thermal shock. Let the unit cool down, overnight if possible, before dusting.